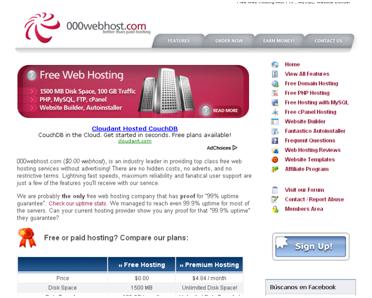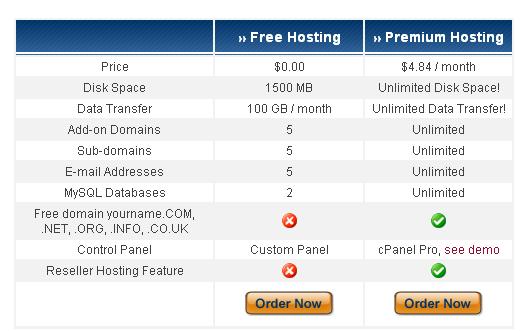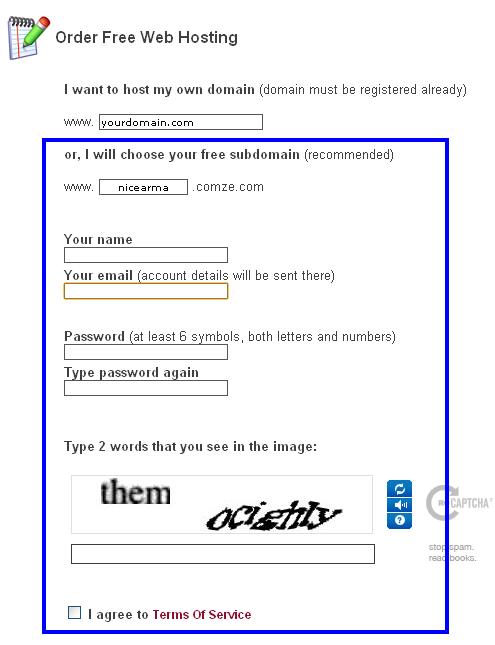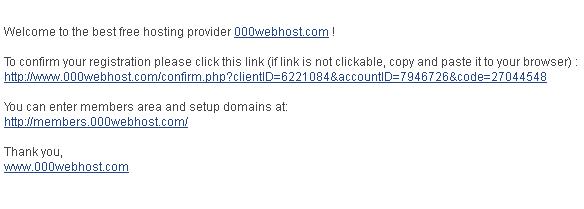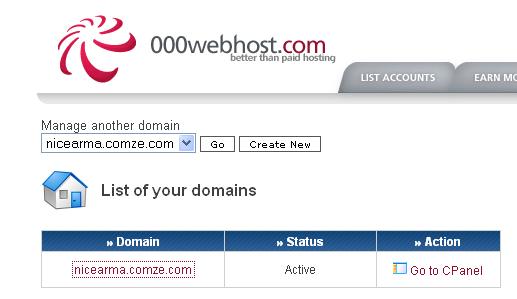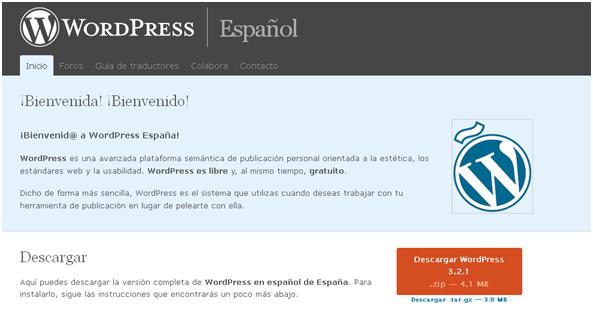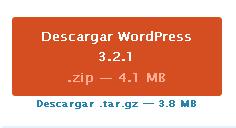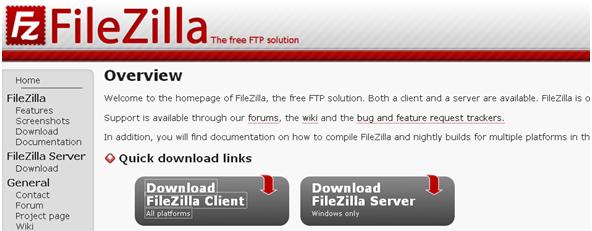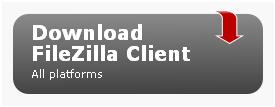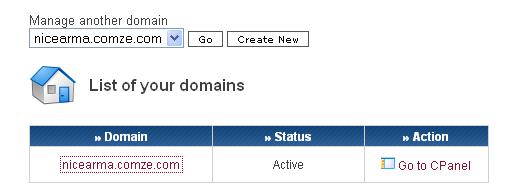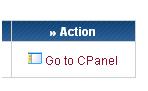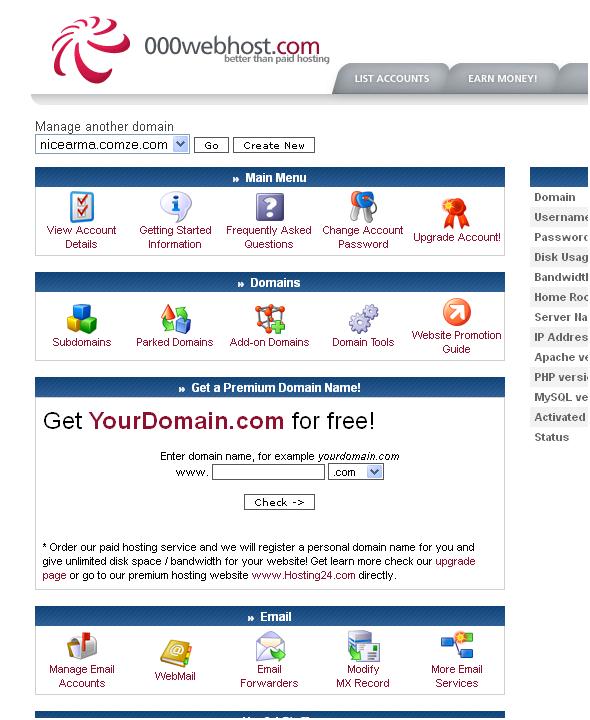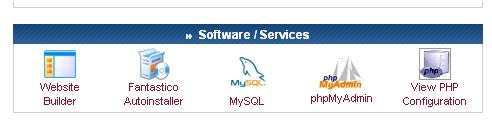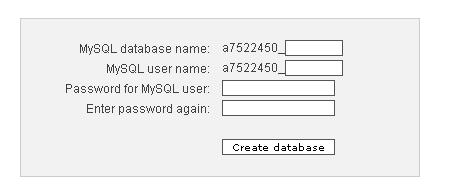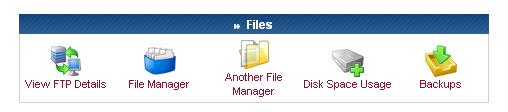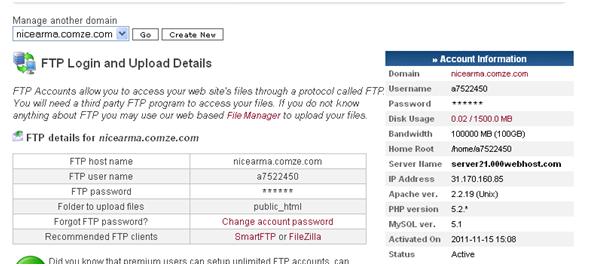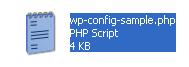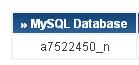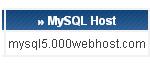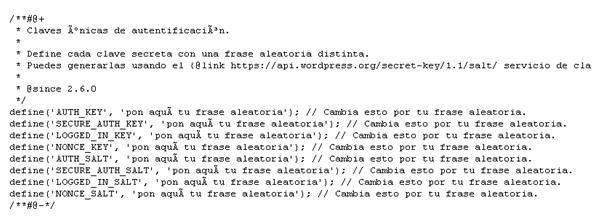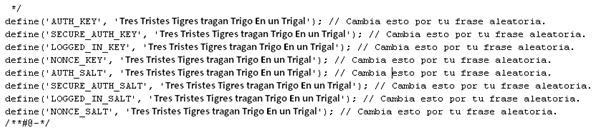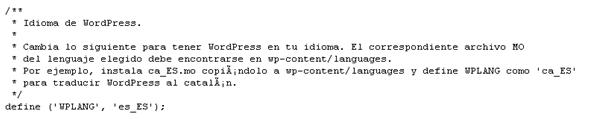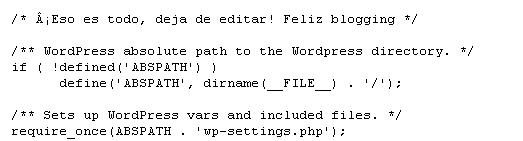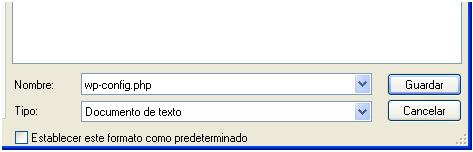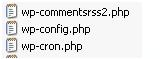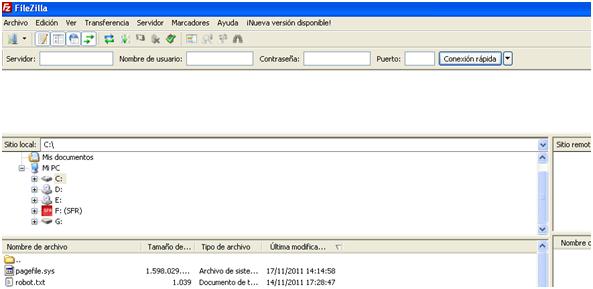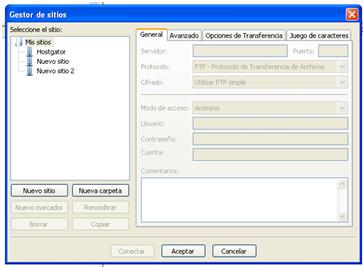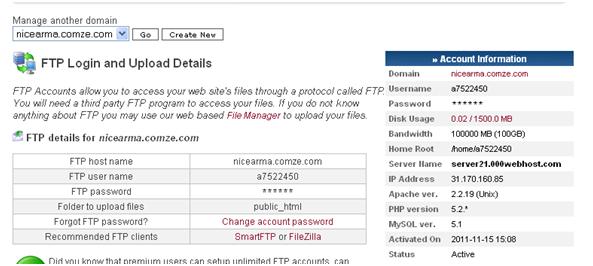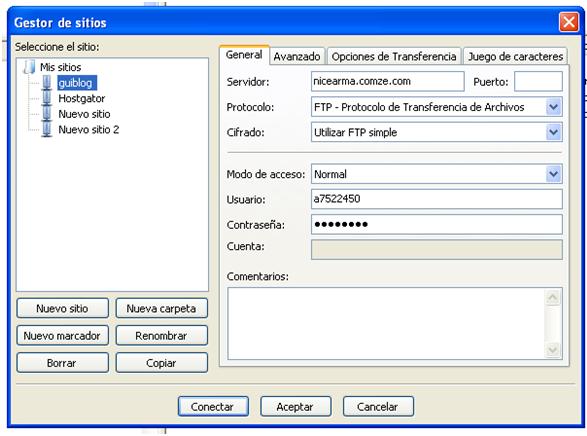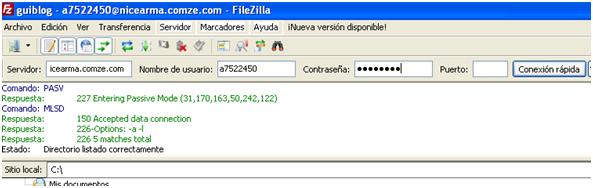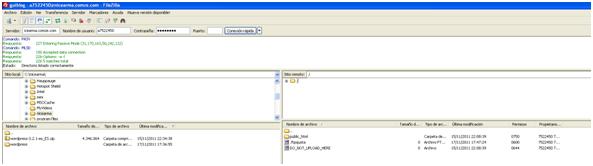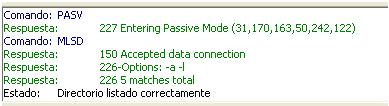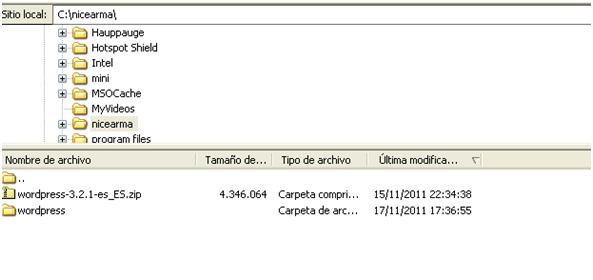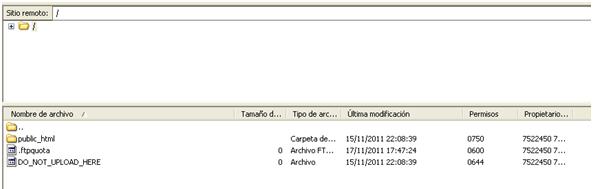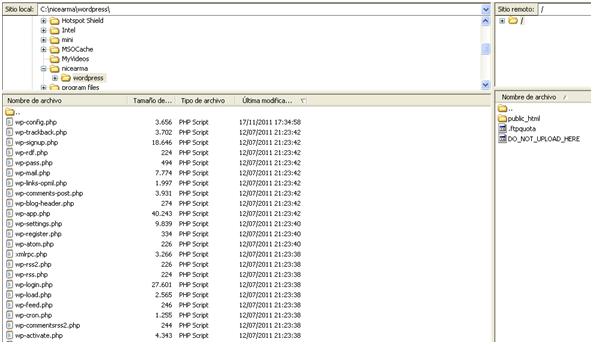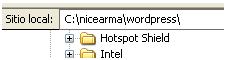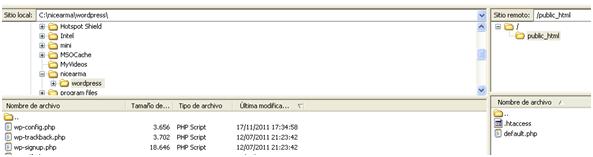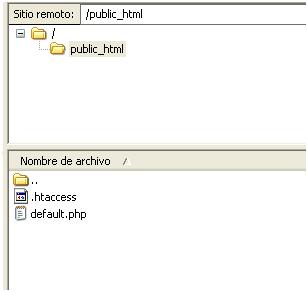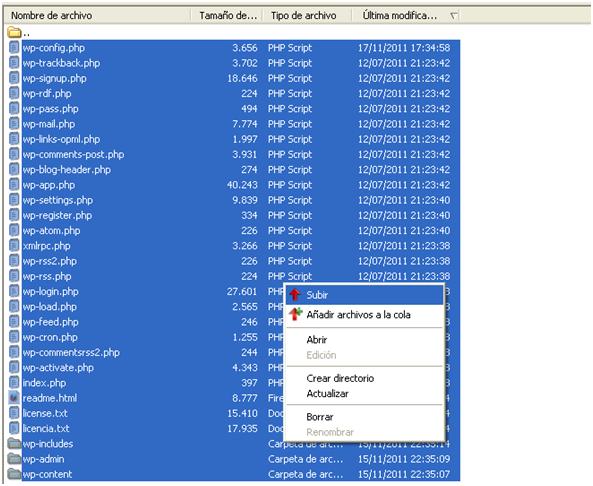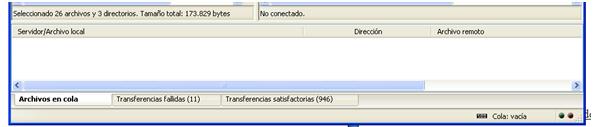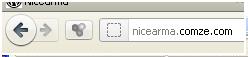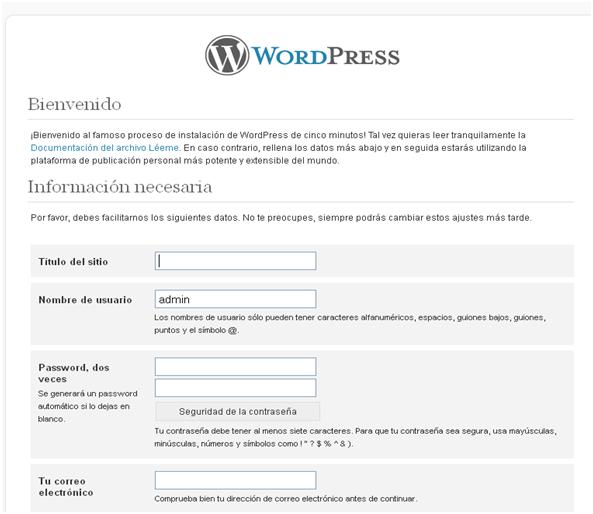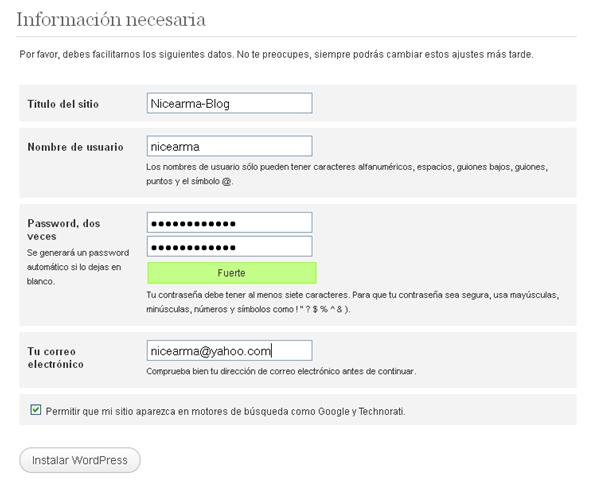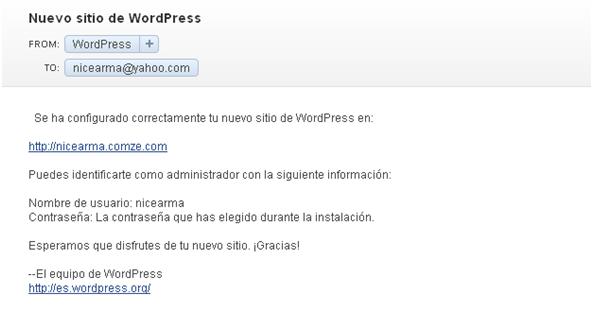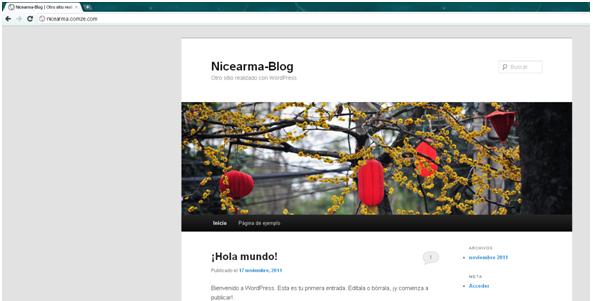Como instalar wordpress paso a paso
Aqui les dejos un toturial creado por mi de como crear paso a paso un blog en wordpress, por medio de un dominio y hosting gratuito, desde descargar todo lo necesario a como configurar los archivos, el gestor FTP y los archivos de WordPress.
Descargar la version PDF
Como crear un blog con WordPress 3.2
Descripción:
Esta es una guía para las personas que se quieren iniciar en el mundo de los blog, pero no saben cómo, en esta guía se explicara, como crear un blog por medio de wordpress 3.2.
Algunas explicaciones pueden ser no validas para diferentes versiones, aunque siempre puedes entrar a nicearma.com y dejarnos un comentario, lo cual siempre estaremos pendiente de responderlo.
También existe una guía por medio de Blogger que la puedes ver aquí.
Vamos ir explicando en secuencia los pasos (capítulos) necesarios desde descargar los programas necesarios, configurarlos, subirlos al servidor, instalar plugin, temas, hasta realizar nuestro primer artículo.
Pero primero tienes que conocer algunos conceptos básicos, para que una vez mencionado tengas nociones de que se trata.
Que es wordpress:
WordPress es un CMS, que en ingles quiere decir, “Content Management System”, lo cual al traducir nos da un “Sistema Manejador de Contenido”, para explicar mejor, es un sistema el cual nos permite crear páginas web sin necesidad de realizar código HTML, PHP u otro tipo de lenguaje orientado a la web, dado que ya está todo diseñado para que solo se tenga que configurar algunos parámetros de manera visual, para que funcione correctamente, proporcionándonos asi, un blog completo en minuto, dándonos la posibilidad de adaptarlo a nuestras necesidad por medio de plugin
Que son plugin:
Son librerías de código, que se pueden instalar en nuestro CMS, en nuestro caso en wordpress, para personalizarlo o darle características espaciales a nuestro blog, algunos ejemplo seria, poner los botones de las redes sociales al final de cada artículo para que se fácilmente recomendado por los usuarios que entran y quieran recomendar el articulo a sus amistades.
Que es un Hosting:
Un hosting es donde vas a almacenar la información de tu pagina web, imagínate que es como un disco duro de tu computadora donde colocas los archivos, pero en vez de ser en tu computadora, es otra computadora configurada para ser accedida desde la web, y para conectarte a este servicio(hosting) te será necesario
Que es un Cliente FTP:
Es un programa que te permite entrar en el servidor que vas a utilizar para subir los archivos necesarios para instalar WordPress, es prácticamente el punto que puede que sea uno de los más difíciles para los que no conocen la red, pero se explicara mas adelante con detalles.
Que es un dominio:
Es un nombre asociado a una dirección web, normalmente una página web debería tener un dirección basada en números, que hace referencia al Hosting en donde está alojada la información, pero como somos humanos no nos gusta aprender una serie de números, por lo tanto decidieron en internet darle un nombre a cada número.
Que es MySQL
Es un gestor de base de datos gratuito, lo cual va a almacenar todo lo escrito en tu blog, por lo tanto es necesario para la instalación de wordpress.
Que es PHP
Es un lenguaje de programación orientado exclusivamente a la red, y se utiliza para el diseño de páginas web dinámicas.
Que es HTML
Es el código estándar que utilizan todas las páginas web, por lo tanto sirve para realizar la interfaz que observas en cualquier pagina que entra, este código no es visible por defecto, dado que el explorador de internet lo interpreta y te muestra es la interpretación del mismo.
Capitulo 1
Conseguir un dominio/Hosting
Para poder realizar una instalación de un blog por medio de wordpress te es necesario contar un Hosting y un dominio, en esta guía se utiliza un dominio y hosting gratuito, por lo tanto te invitamos que para la primera vez también lo realices en uno similar.
Para conseguir un Hosting o dominio gratuito puedes entrar a cualquier de estos lugares
PD: Aunque puede ser cualquier otro lugar siempre y cuando cuentes con una base de datos MySQL y PHP
Lista de Hosting Gratis
http://byethost.com/free-hosting
El utilizado para esta guía fue:
Como conseguir Hosting gratis con 000webhost.com
Primero tienes que entrar a la página web página web
Como puedes observar tienes la opción de Hosting gratis, utilizar PHP y MySQL
Tienes que darle al Botón![]() correspondiente a la Opción gratis (Free Hosting)
correspondiente a la Opción gratis (Free Hosting)
Llena tu datos, teniendo en cuenta que no vas a tomar la primera opción si no la 2 opción, dado que en este caso no tienes dominio propio, por lo tanto solo seria llenar todo lo que esta adentro del recuadro dibujado en azul(en la página web no aparece el recuadro azul)
Y listo tendrás que ir a tu correo para activar tu cuenta
Capitulo 2
Descargar WordPress 3.2
Para descargar la última versión del CMS que vamos a utilizar debes entrar a la página Oficial de ellos.
http://wordpress.org/ (versión en ingles)
http://es.wordpress.org/ (versión en español)
Ahora el próximo paso es darle al botón de descarga en la página web
Y esperar a que se termine de descargar
Una vez descargado, tienes que descomprimirlo en una carpeta de tu selección, en este caso cree una carpeta en el directorio C llamado nicearma (no es necesario que tengan el .zip solo la carpeta descomprimida)
Dentro de wordpress deberán tener algo similar a:
Capitulo 3
Descargar un gestor FTP
En el mercado existen miles de gestores de contenido, el recomendado y utilizado en esta guía es Filezilla el cual pueden conseguir en esta dirección
Una vez dentro de la página web, tienen que descargar Filezilla cliente
Y una vez descargado en su computadora, solo es necesario instalarlo.
Capitulo 4
Configurando el Hosting
Una de las cosas que es necesaria una vez realizado los pasos anteriores, es crear nuestra base de datos, por medio del panel de nuestro Hosting
En nuestro caso una vez logeados tendremos
Dándole click a
Obtendremos el panel de control
Deberemos ir a la zona que sale una barra similar a
Y dándole click a
Y deberemos llenar los datos siguientes
MySQL Database name–>Nombre de la base de datos, puede elegir el que tú quieras
MySQL User Name–>El nombre del usuario, de nuevo puede ser el que tú deseas.
Password MySQL–> La clave para el usuario, se recomiendo tener una clave fuerte, lo que esto quiere decir una combinación de letras, números y algunos símbolos
Ejemplo Clave Débil 123456789
Ejemplo Clave Fuerte NiCeA2R..6
Esto se debe, a medidas de seguridad, dado que la mayoría de la información se almacena en la base de datos.
De todos estos datos te tendrás que recordar más tarde, por lo tanto, anótalos en algún lugar.
Lo que queda realizar es ver la configuración del usuario para ser utilizado en el gestor FTP, por lo tanto volviendo al panel de control y buscando la opción normalmente de archivos (File)
Dándole click a
Podremos observar la configuración, que nos será de utilidad para configurar el gestor FTP
También ser recomienda copiar la configuración que muestra, dado que más adelante será utilizada en el gestor FTP como antes se menciona
Capitulo 5
Configurando los archivos de wordpress
Deben ir a la carpeta donde descomprimieron el archivo descargado de WordPress, en el caso de esta guía
Una vez dentro de la carpeta, tienes que buscar el archivo wp-config-sample.php
Y abrirlo con cualquier editor de texto, en nuestro caso utilizamos Wordpad
Para explicar un poco, es una archivo PHP, que contiene la información de configuración básica del blog, pero también tiene comentarios de ayuda, todo lo que empiece por “/ “ “*” (lo importante son los símbolos encerrado por los “”)o la combinación de los 2 son solo comentarios de ayuda, mientras que lo demás son las cosas que debes tomar en cuenta, aunque aquí se te explica todo.
Viendo la primera línea a configurar
Como puedes ver te explican entre //** o similares que debes colocar el nombre de la base de datos que va a funcionar con wordpress, en el caso de la guía es
Por lo tanto editando la línea quedaría
La próxima es el nombre de usuario
Nosotros tomamos el mismo nombre de la base de datos que del usuario, pero no siempre es así.
La próxima configuración es la clave/contraseña/password
La mencionada anteriormente(acuérdate que estos datos son de referencia y solo creados por esta guía, debes utilizar los tuyos, los valores que te da tu hosting y los datos que pusiste en tu base de dato)
 La próxima es el Host de MySQL, este paso puede variar, dado que algunos sitios no te dan el Host por lo tanto debes dejar localhost tal cual.
La próxima es el Host de MySQL, este paso puede variar, dado que algunos sitios no te dan el Host por lo tanto debes dejar localhost tal cual.
Pero en este caso si me dan un Host para la base de datos
Por lo tanto
La próxima es la codificación de caracteres, esta normalmente no se modifica, UTF8 acepta todos los caracteres en español, y normalmente todas las bases de datos se crean por defecto con este tipo de codificación
La siguiente línea tampoco hace falta modificarla.
Las próximas configuraciones son de cuestiones de seguridad, por lo tanto, son como claves de seguridad interna de WordPress, y te recomiendan crear frases, puede utilizar el gestor propio de ellos o crear tus propias frases, en esta guía se coloca
*Tres Tristes Tigres tragan Trigo En un Trigal
En todas las líneas(no es recomendable), es mejor utilizar la herramienta que ellos proporcionan para dicho fin https://api.wordpress.org/secret-key/1.1/salt/
Quedando como resultado
La próxima opción es el prefijo de la tabla
No es de gran importancia si tienes un solo Blog instalado, que quiere decir esto que si deseas utilizar la misma base de datos para diferentes blog puede hacerlo, pero siempre y cuando para cada blog al configurar le pongas un nombre diferente a este valor ejemplo
La próxima es el idioma, lo cual puede buscar en WordPress, una versión de español regional, aunque la versión español por defecto es bastante buena, por lo tanto aconsejamos no cambiarla
Y por última opción editable, es la de modo de prueba, como por los momentos no vas a realizar pruebas déjala como false
Y las dos últimas opciones es mejor no tocarlas por los momentos, sobre todo si no tienes conocimientos de PHP o programación web
Guardamos el archivo como wp-config.php
Y borramos el archivo wp-config-sample.php o simplemente verificamos que solo tengamos el archivo wp-config.php y no wp-config-sample.php.
Asegúrate de tener algo similar a
La imagen a continuación muestra la forma incorrecta.
Asegúrate borrar el wp-config-sample.php!!!
Capitulo 6
Configurar el gestor FTP
Este es el último paso que vas a realizar desde tu computadora, el cual consiste en configurar el servidor FTP, como mencionamos anteriormente es Filezilla, por lo tanto vamos al programa
Debernos crear nuestra conexión, la cual puede ser de 2 maneras, la recomendada es la siguiente. Ir a Archivo–>Gestor de sitios(crt+s)
Darle al botón Nuevo sitio
Le colocamos un nombre a nuestra conexión, en nuestra guía le colocamos guiablog
Después llenamos los datos correspondientes, no te olvides, que estos datos los mencionamos anteriormente, los debes tener anotados y deben depender de datos propios tuyos, pero para esta guía estos son nuestros datos tienes la imagen.
Aquí tienes algunas configuración y datos que debes poner en tu configuración de
Servidor –>Host name–>nicearma.comze.com
Protocolo–>FTP
Cifrado–>FTP simple
Modo de acceso–>Normal
Usuario–>User name–>Nuestro caso fue a7522450
Contraseña–>La contraseña elegida por ustedes–>Nuestro caso NiCeA2R..6
Y listo darle a conectar o aceptar. Y tendrán una conexión configurada a la cual pueden acceder por medio de la pantalla principal
El segundo método es simplemente colocando los datos directamente en la interfaz principal
Pero no es recomendable dado que si cambian algún parámetro pierden la conexión
Ahora lo único que queda es conectarse, dedole al botón
O si solo hiciste el método 2 al botón conexión rápida
Saldrán una serie de datos, que si todo sale bien no tendrán que preocuparse por ellos, por lo tanto tendrán algo similar a
Explicando que significa cada lado, la primera ventana es de la conexión
La ventana de la izquierda es su computadora, sus carpetas y documentos
La ventana de la derecha es el servidor(Hosting)
Por lo tanto tienen que buscar en la ventana de su computadora los documentos que deben ser subidos al servidor, en nuestro caso es en la carpeta c:\nicearma\wordpress
Y elegir la carpeta en la cual vamos a transferir nuestro archivos, lo cual será en el servidor la carpeta public_html(esto puede variar si tomaste otro servidor)
Seleccionamos todos los archivos, y le damos click derecho para ver la opción de subir
Y le damos click a Subir, viendo como en la parte inferior salen que se están subiendo los archivos al servidor.
Asegurate que no tengas errores en la tranferencia de los documentos, dado que si existen, tu blog tendrá un mal funciomiento, en nuestro caso nos dio 11 errores.
Por lo tanto debemos volverlos a poner en la cola para pasarlos a nuestro servidor
Debemos ir a la zona de Tranferencia fallidas
Darle click derecho sobre la primera opción, o seleccionar todos y darle click derecho, y buscar la opción “reiniciar y poner de nuevo en cola”
Y en la ventana de Archivo en cola, darle click derecho a la primera opción o de nuevo seleccionar todo y click derecho “procesar cola”
A la final deberemos tener 0 errores, por lo tanto todos los archivos fueron satisfactorios
Capitulo 7
Página de inicio de WordPress
Una vez cargado los archivos en el servidor, tenemos que tipear la dirección de nuestra web en el navegador
Y tendremos una pagina de configuración por ser la primera vez que entramos a wordpress similar a:
Ahora nos toca llenar los siguientes datos
Titulo del sitio–>El titulo que quieras que aparesca por defecto en tu sitio web, esto mas adelante lo puedes volver a cambiar
Nombre de usuario–>Tu nombre de usuario, este va a ser el administrador por defecto de tu sitio web.
Clave–>Normalmente elige una diferente a las anteriores!
Correo electrónico–>El correo que deseas que te lleguen todo lo referente a tu blog. O tu el correo de quien administra la pagina
Una vez llenado lo anterior, dándole a instalar wordpress, y si todo salió bien tendras una noticia de éxito.
Y un correo en tu bandeja de entrada que fue instalado exitosamente
Felicitaciones ya tienes un sitio personal con WordPress, tu blog personal